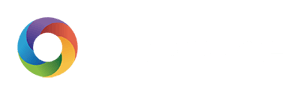Real interactive lesson
Abundant teacher and lesson tools for you, e-classroom management is easier than ever. Student performance can be reviewed quickly, feedback to student is efficient and accurate.


Lesson tools list
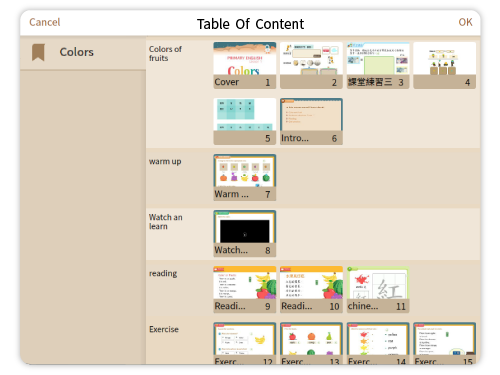
 Table Of Content
Table Of Content
- Control what you want students read
- Divided into chapters for easier navigation
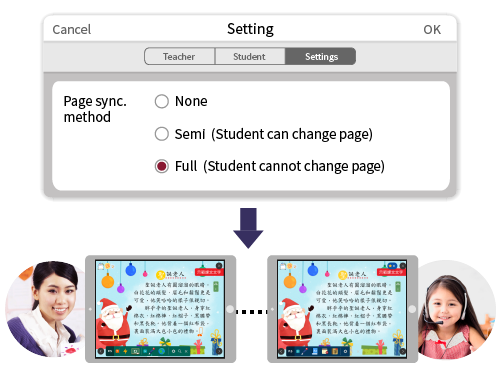
 Sync pages
Sync pages
- You can set teacher and student page sync method
- Includes: Full (Student cannot turn page), Semi (Student can turn page, but are also directed by teachers, None)
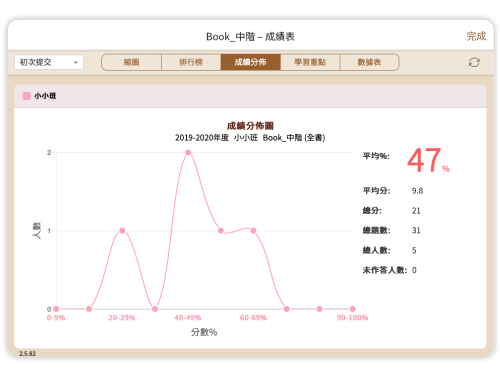
 Report
Report
- Review student answer thumbnails and instant question statistics
- Chapter ranking, score distribution chart and objectives analysis chart
- Data table show performance of each student and each question, including each page reading time. Data can also be exported
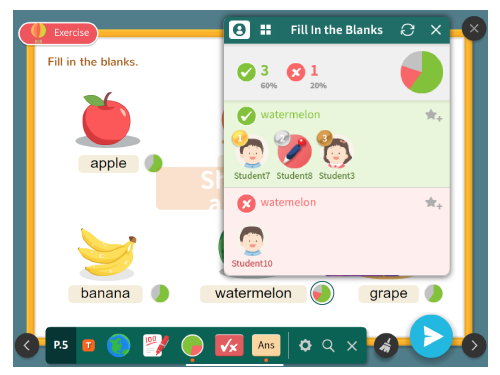
 Statistics Pie
Statistics Pie
- When you turn on this tool, pie charts appears beside every question, displaying results of them. This lets you quickly view performance of students
- Data in pie chart is updated instantly
- When you click on the pie, a popup shows the detail of student answers
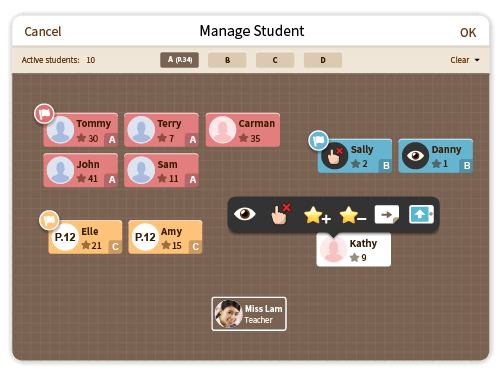
 Students
Students
- Divide students into different groups and assign roles within the group instantly
- Groups are distinguished by color. Roles in group are distinguished by alphabet
- Perform specific function to groups like Black Screen, Lock Screen, give stars and assign specific pages
- Can arrange your seating plan
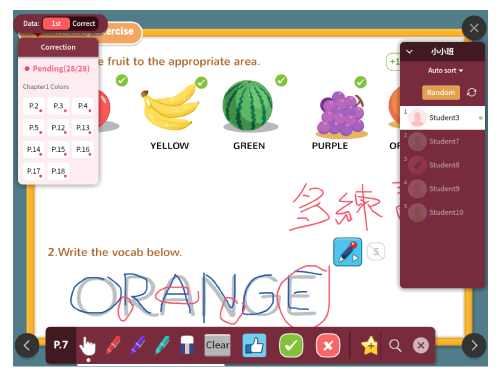
 Marking
Marking
- Review single student answers and insert marking. During lesson mode, other students are synced and they can see the marking
- Question with fixed answers will be marked automatically
- Open-end questions can be marked manually. You can also mark "correction needed" in these questions
- e-Pen with different colours are provided for marking
- Can playback students' writing, audio and video
- Can give student stars and "Like"
- Can export answer data and answer media
- Auto highlight questions that requires correction. Students can also see these highlights
- Student list can be arranged according to class number, score and time of submission
- Can randomly choose a student to display
- Provide a list of pages that requires correction.
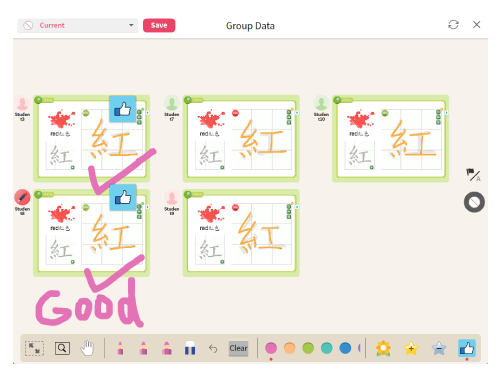
 Group Present
Group Present
- Display multiple students' answer by group or role in group
- Can be used for groups to present after discussion
- During presentation, e-Pen can be used to draw across student screens
- These e-Pen records can be saved
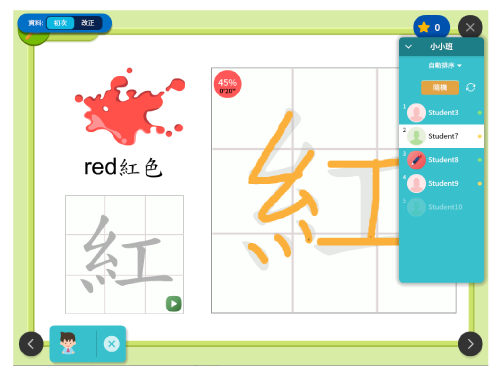
 Peers Review
Peers Review
- Teacher can turn on this peers review function at wish
- Students can review the answers of other students and give "Like"
- Student can give stickers to other students (will be rolled out in 2021)
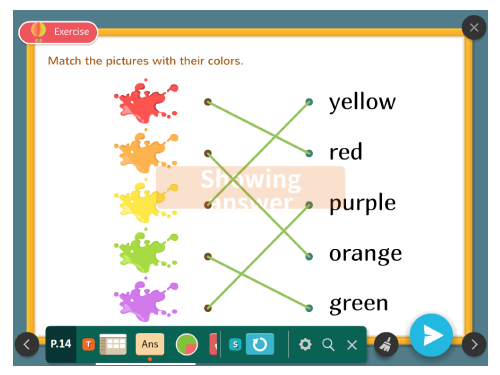
 Show Answer
Show Answer
- Control student to display the correct answers of questions that have fixed answer
- Teachers can also enable this function for students to check their own answer
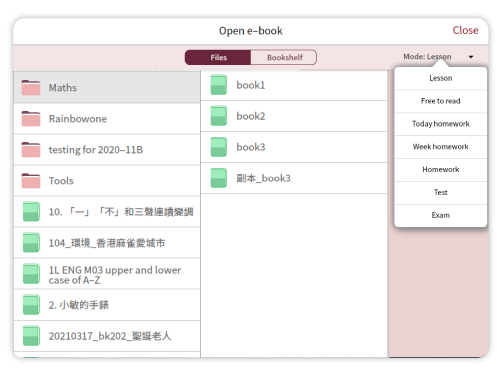
 Open e-book
Open e-book
- Can change to other e-book anytime in lesson
- Can choose the mode of e-book as Lesson, Free to read, Homework, Test or Exam
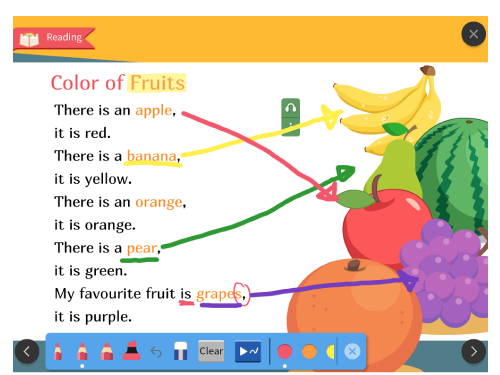
 e-Pen
e-Pen
- Use to write or draw on the screen anytime
- Teachers's writing or drawing can be played back
- Provider different colours and thickness
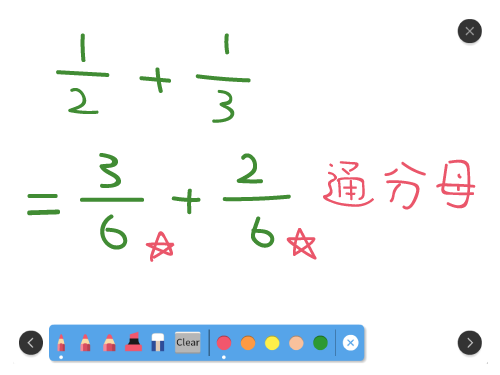
 Whiteboard
Whiteboard
- More space for writing or drawing
- No need to switch between Projection screen and whiteboard anymore
- Can review students' whiteboard (will be rolled out in 2021)
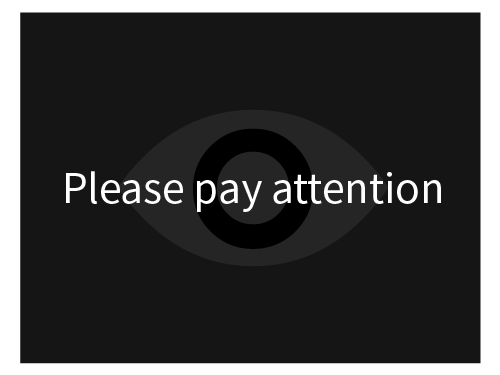
 Black Screen
Black Screen
- Change student screens to a black image
- Let students focus on the teacher's screen or speech
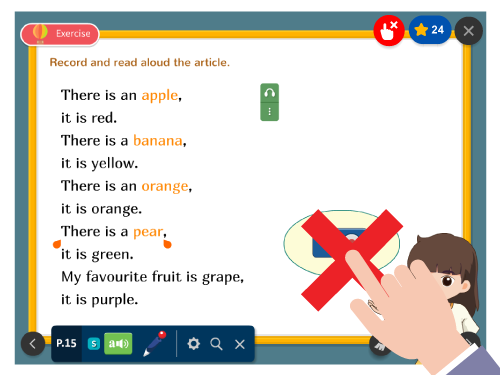
 Lock Screen
Lock Screen
- Students cannot input in the system
- But they can still see the content
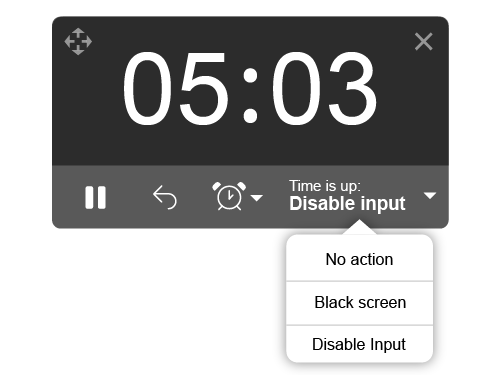
 Timer
Timer
- Timing for exercises, quiz or competition in class
- Time will be shown on both teachers' and students' screen. There will be alarm when time's up
- Can set the action when time is up, such as No action, Disable students' input or Black the screen
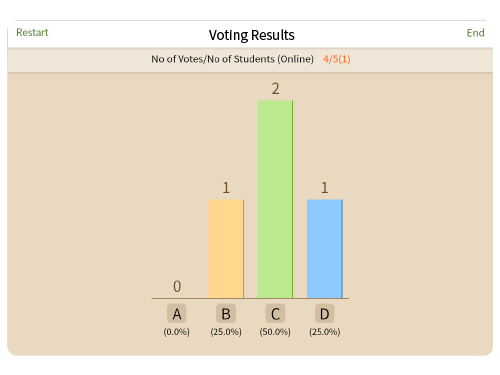
 Voting
Voting
- Students can instantly vote on their device and no need to raise up hands anymore
- Voting items such as teacher handwriting, text, camera pictures and student screens
- Can choose between 2-4 options
- After collecting all voting, system will automatically generate result chart
- Can list out the students under each option
- Teacher and students can review results at the same time
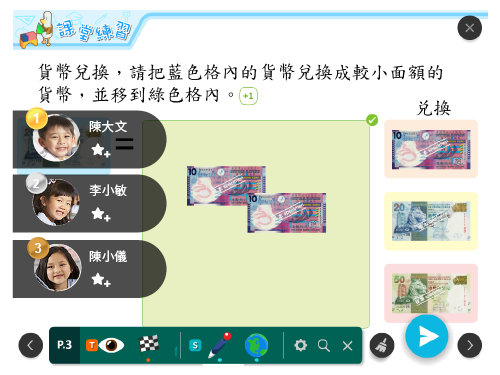
 Competition
Competition
- Change your lesson to an interesting personal or group competition
- Turn any question with standard answers to competition.
- For Personal Competition, the champion is the fastest one who get all correct answer;
- For Group Competition, the champion is the fastest group that the whole group get all correct answer
- Teachers can give "Stars" to the 1st three students.
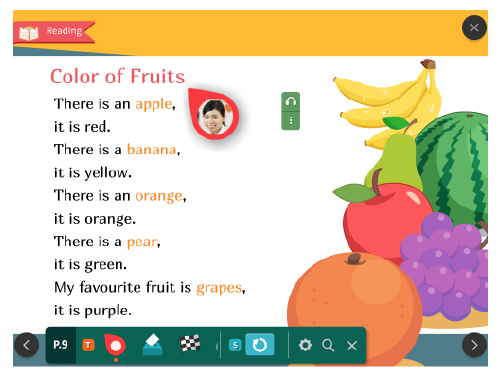
 Pointer
Pointer
- Use a large pointer to replace the computer cursor. (Windows / Mac / Android)
- Act as a drag pointer for iOS
- Help students know more clearly where the teacher is explaining
- Sync between teacher and student devices
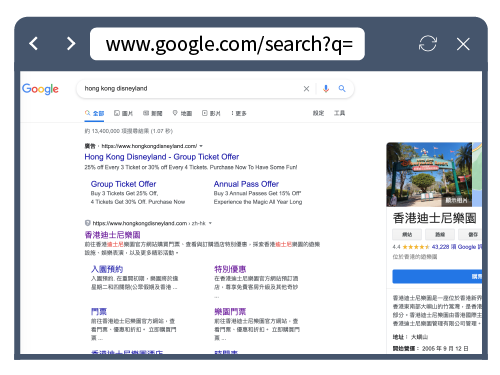
 Browser
Browser
- Browser is embedded for student to search for online information during lesson
- No need to switch between browser and learning platform anymore
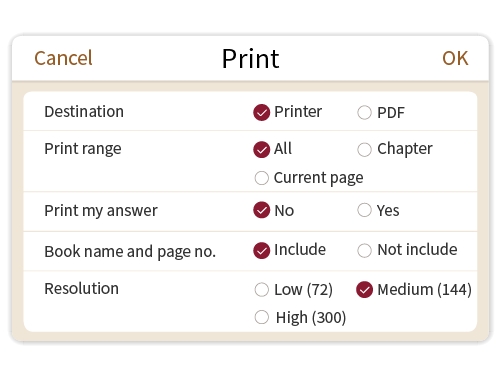
 Print
Print
- On Windows / Mac devices, you can print the pages with a printer or save pages as PDF. On iOS / Android, you can only save as PDF file
- Can set the print range as whole book, whole chapter or single page
- Students are limited to use this function on those e-books in Free to read or Homework mode
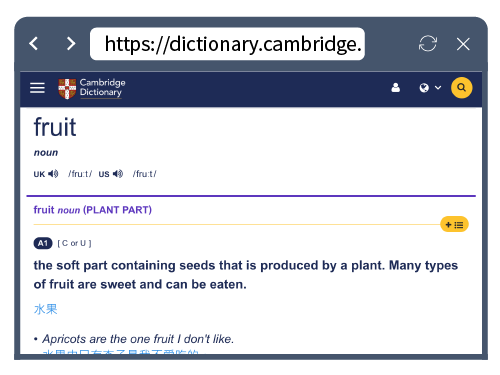
 Dictionary
Dictionary
- Online dictionary for student instantly look up meaning or pronunciation
- Three dictionary can be chosen, Chinese-Chinese, Cambridge and Oxford
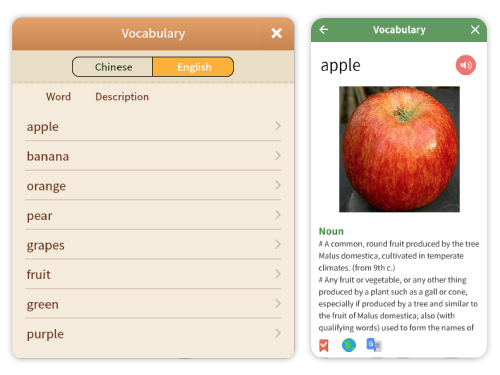
 Vocabulary
Vocabulary
- Can insert any word or vocabulary inside the e-book into Vocabulary Bank
- Both teachers and students account have their own vocabulary bank
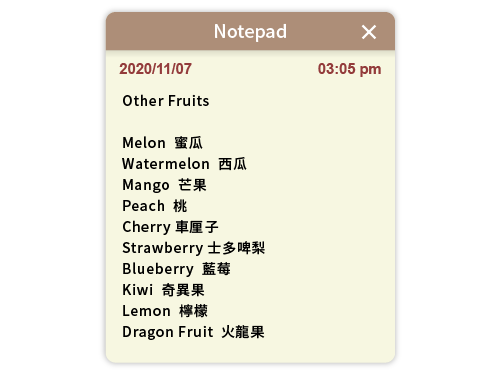
 Notes
Notes
- Students can mark down the key point during lesson
- Both teacher and Student account have their own Notepad
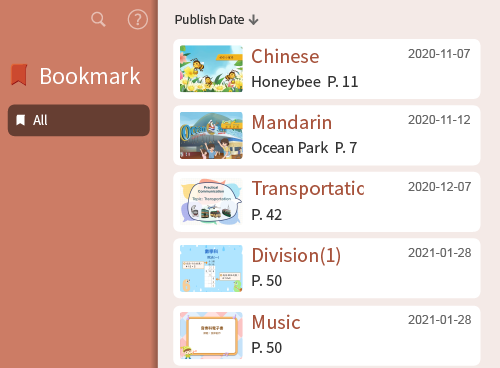
 Bookmarks
Bookmarks
- Can add any page inside e-book into Bookmark
- Both teacher and Student account have their own Bookmark
- Teachers can also added bookmark to their students
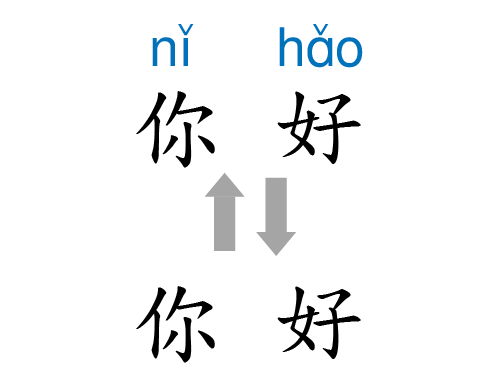
 Pinyin
Pinyin
- Mainly used with Mandarin Pinyin text component
- Can switch to display the Pinyin text above the text or not
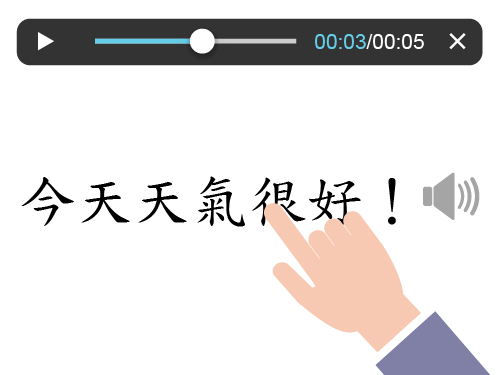
 Read text
Read text
- After turn on this function, when you press any text on screen, the system will generate speech automatically
- System detect the language automatically and choose appropriate voices
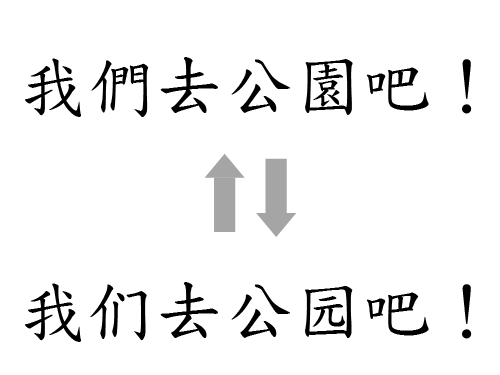
 Convert text
Convert text
- All text can exchange between Traditional Chinese or Simplified Chinese
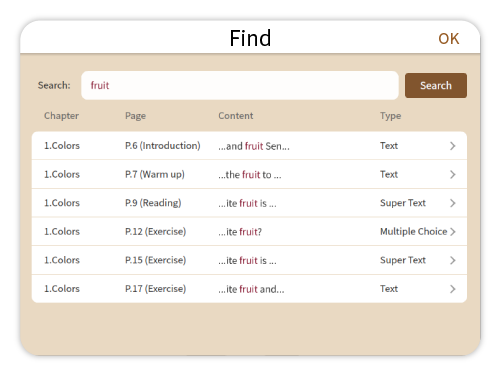
 Find
Find
- Enter key word to find the location of any related words inside the e-book
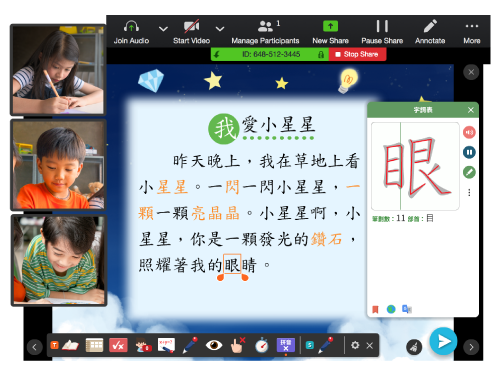
 Video Conference
Video Conference
- Instant connect to Zoom/Google Meet. RainbowOne can be used simultaneously with this platform
- Teacher can open the video tool on its own and all students' device at the same time with just one click
- Before lesson, teachers can enter the video URL to quickly connect video software
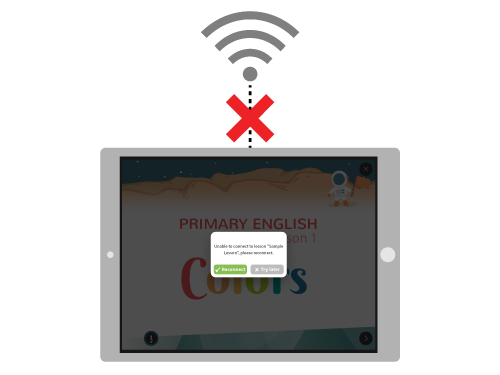
 Reload
Reload
- If you encounter disconnection, you can use this function to reload the screen after re-connection to ensure that teachers' and students' screen are synchronized
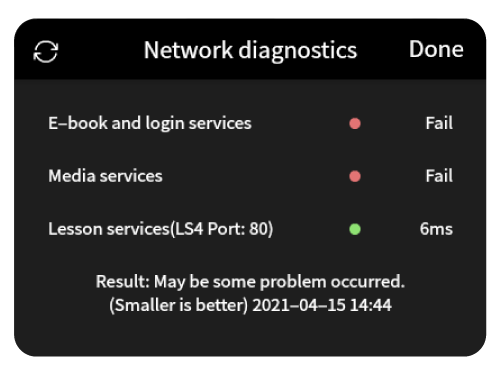
 Test Network
Test Network
- If you encounter with any connection problem, open this function to check your network
- Green represents Normal;
Yellow represents it can be used but network speed is poor;
Red represents unable to connect network
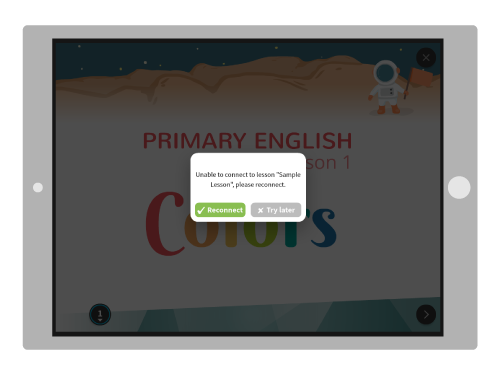
 Reset Lesson
Reset Lesson
- If teacher encounter with any problem, just reset lesson
- This force all users to leave the lesson, and the system will reconnect automatically
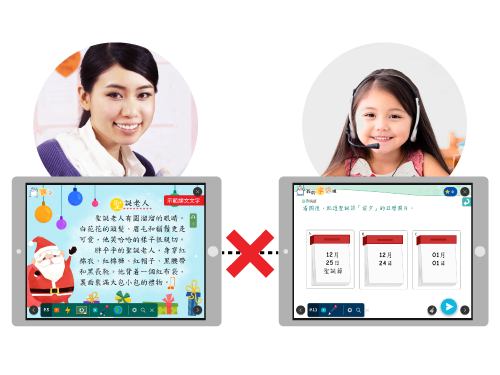
 Send Status
Send Status
- If teacher encounter synchronisation issues, use this function to re-send the lesson status to students
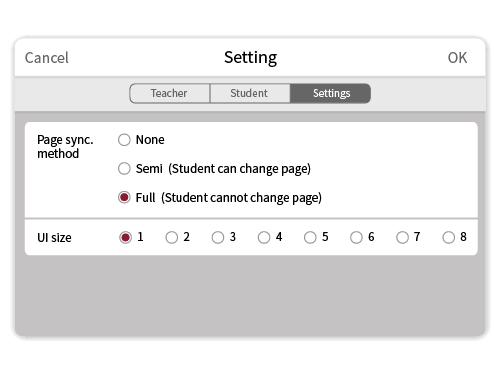
 Setting
Setting
- Both teacher and student can change the user Interface size if needed
Other settings related to lesson
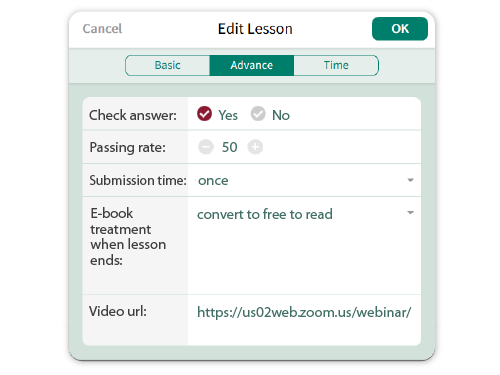
Before lesson
- Create lessons and assign them to specific group, for students to connect quickly
- Settings for lesson: check answer instantly, passing rate, limit submission times, e-book treat at lesson end, video conference link
- Can specify exact lesson time
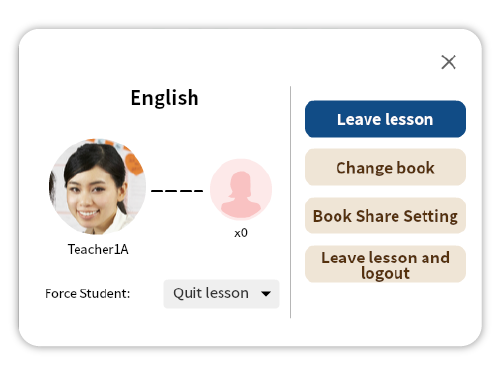
After lesson
- Can turn e-book used in lesson into assignments and other types of sharing
- Can force students to leave lesson or log out