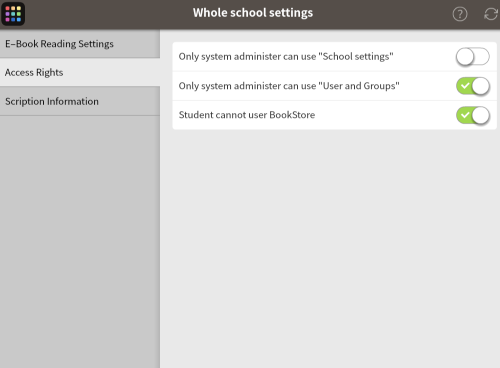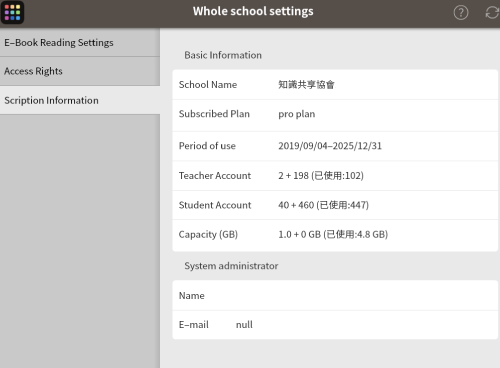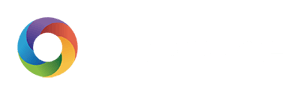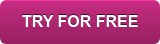Core tools for everyone
Abundant tools are provided to help you cater every aspect of e-Learning.
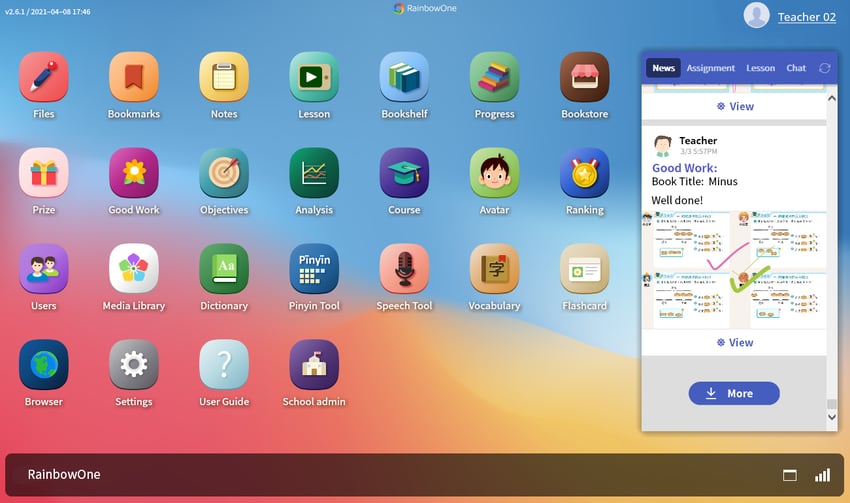
 Files
Files
- Manage, edit and create e-book.
- Share e-books to classes, groups or students.
- Quick view and adjust every shared e-books' setting.
- Auto-saved editable e-books getting form e-bookstore.
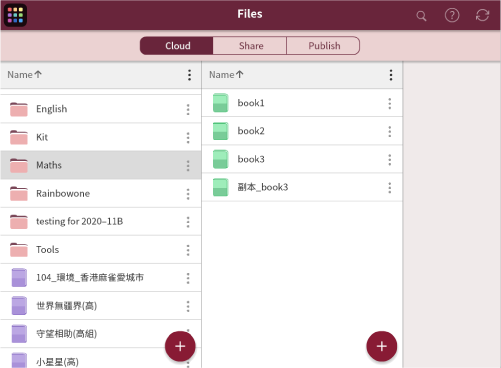
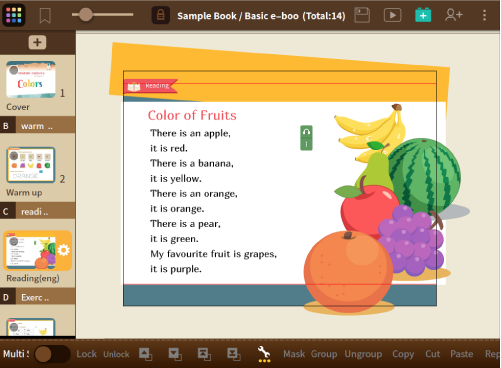
 Bookmark
Bookmark
- Bookmark pages and for teachers to assign to students.
- During reading e-book or lesson, all pages in the e-book can be added to bookmark.
- After lesson, students can review those added pages anytime.
- Teachers can added bookmark to their students.
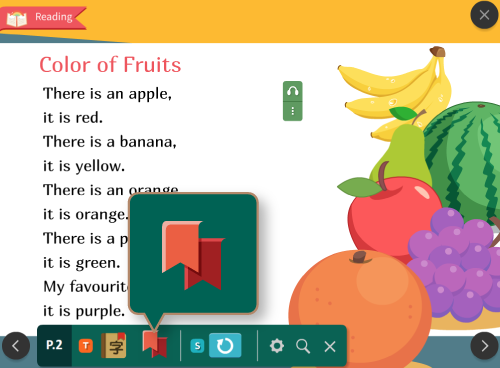
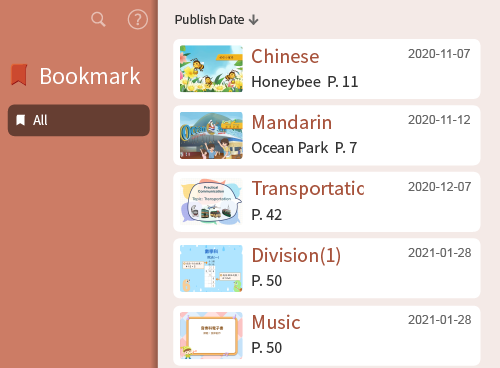
 Notepad
Notepad
- Jot notes.
- During reading e-book or lesson, students can mark down key points.
- After lesson, students can review those key points anytime.
- Both teacher and student account have their own notepad.
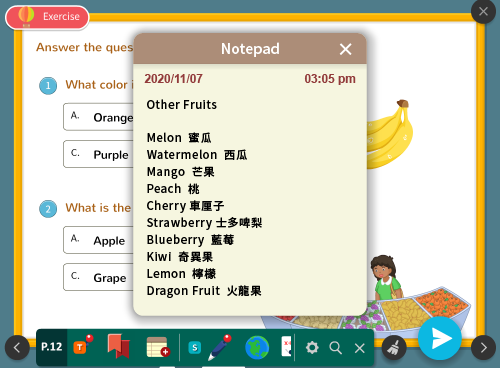
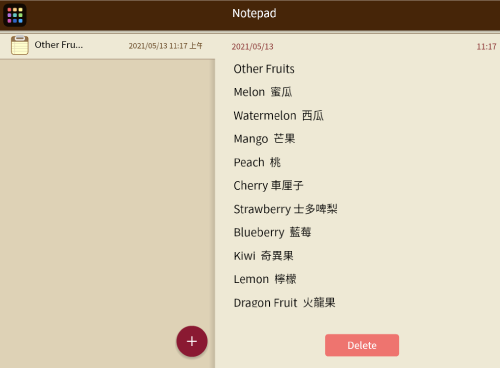
 Lesson
Lesson
- Connect teachers' and students' device to start interactive lessons.
- Teachers can synchronise their page with student, collect students' answer and result to give feedback immediately.
- Provide different lesson management tools for teachers and students.
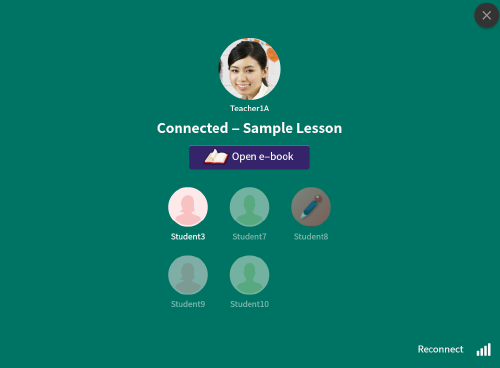
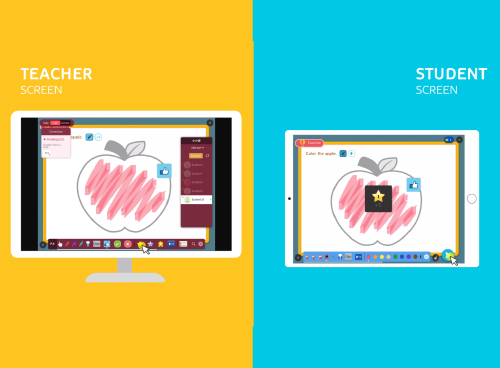
 Bookshelf
Bookshelf
- List out all e-books or assignments for students.
- E-book modes: Free to Read, Assignment, Test, Exam, Teacher Edition(Teachers' account only), Courses(Students' account only) and From Bookstore.
- Free to Read represents no time limited but star reward is available.
- Test/Exam have due date, different limited and reward.
- Courses and their progress will be shown here.
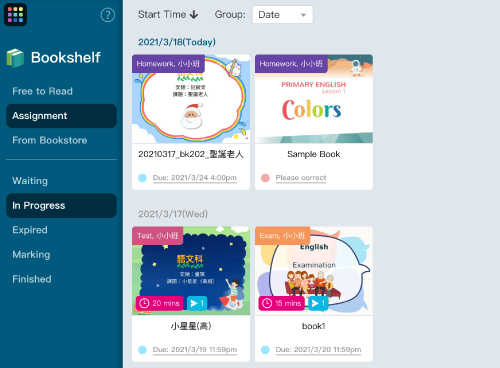
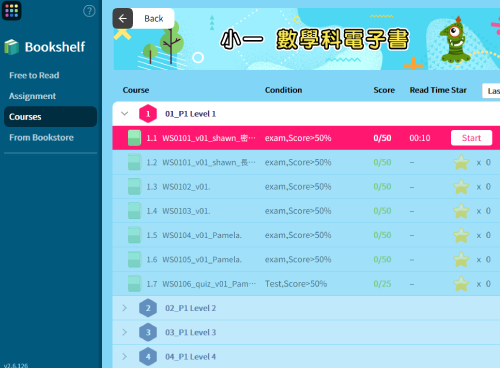
 Progress
Progress
- Display learning progress from overview to pinpoint.
- Teachers and students can check learning records here.
- Teacher can overview learning results, e-book open times and no. of students submitted.
- Change setting of shared e-book.
- Check class learning progress and performance report.
- Teachers can mark feedback and comment to students.
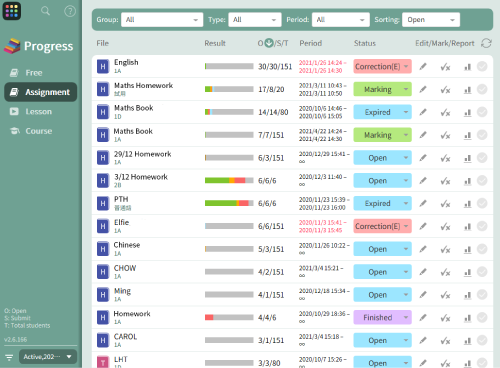
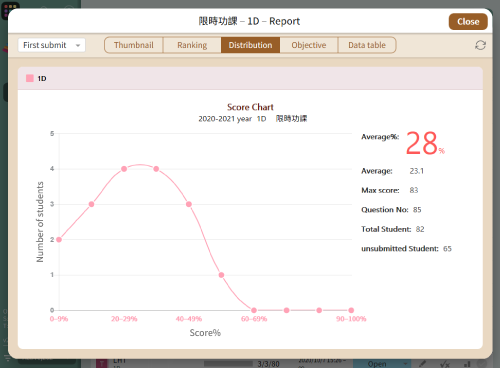
 Bookstore
Bookstore
- Provide ready to use interactive materials.
- Over 800+ different subjects e-learning materials are provided for download and read.
- Many of the e-books are editable. You can download them and modify according to your needs.
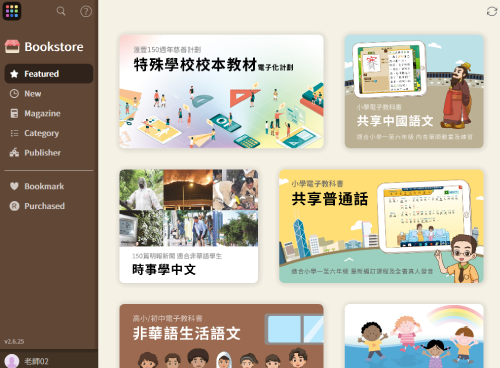
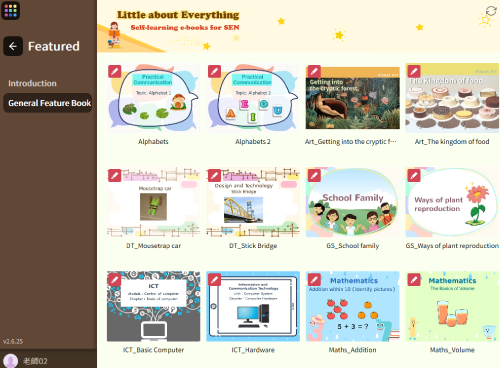
 Prize
Prize 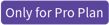
- Teachers set up prizes for student to redeem.
- Students can use stars to redeem prizes or avatar.
- Students can redeem stickers for use in Peer Review*
- Teachers can add different prizes for students to redeem.
- Teachers can add marking stickers and link to learning objectives, such as "wrong spelling" and can be used for statistics later.
- Check Redeem records and Star records.
* will be released within 2021
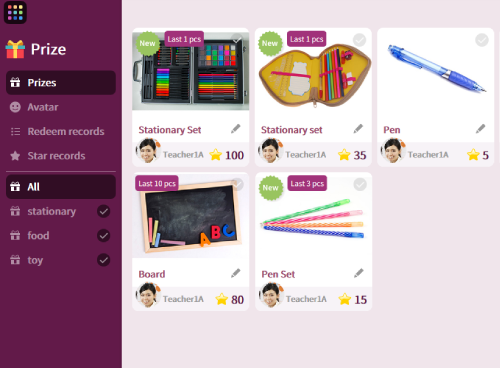
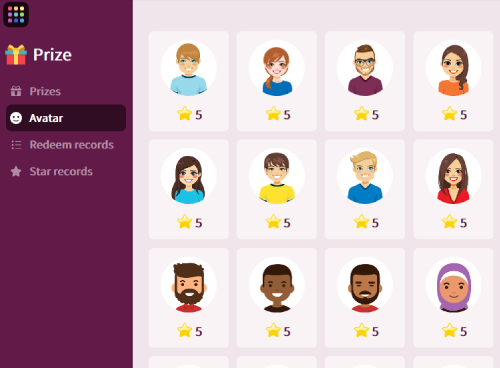
 Bulletin board
Bulletin board
- View all students' good work.
- If the good work contains multimedia elements such as e-pen, audio or video recording, users can playback them.
- Able to print our student's good work.
- Good work will also be posted on the news board in homepage simultaneously.
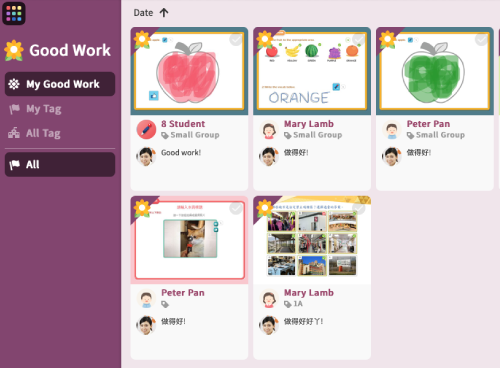
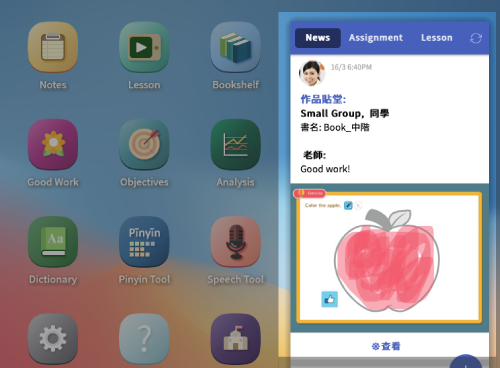
 Objectives
Objectives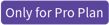
- Set up learning objectives for analysis.
- Establish a tree-like list of school-based learning objectives according to subject, learning ability or course.
- Can link these objectives to questions in e-book.
- You can analyse student performance according to objectives to reduce students' unnecessary drillings, and focus more on training their weaknesses.
- Check learning point analysis in e-book report.
- Also customize cross-ebook learning point analysis chart in Analysis tool.
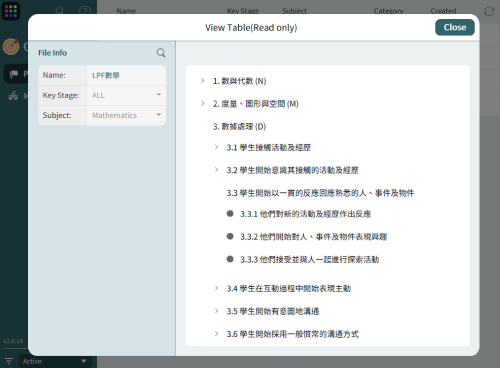
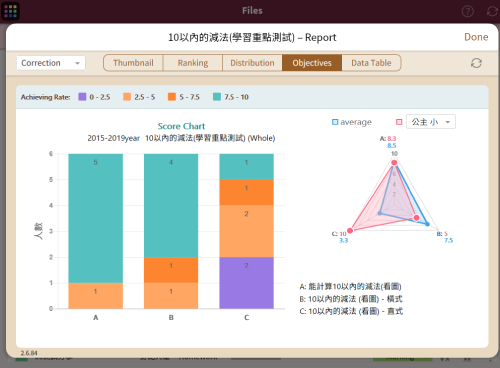
 Analysis
Analysis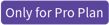
- Overall data analysis on learning performance and usage pattern.
- Establish and review different analysis bar or line chart which are generated from 3 parameters: date range, learning point and classes.
- Multiple date range can be entered.
- Learning points can be one or multiple e-books, one or multiple or cross-subject learning points.
- Analyse usage pattern such as login times, section usage, reading times, submit times and stars acquired.
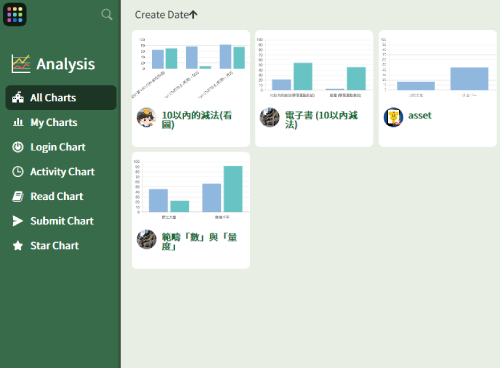
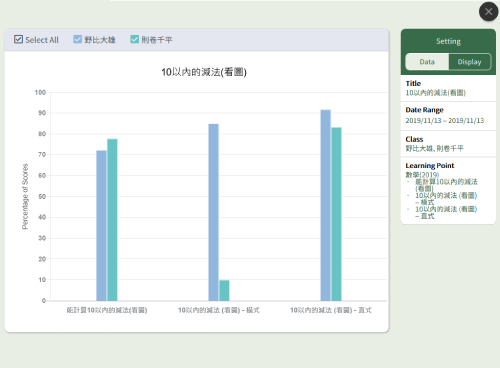
 Course
Course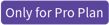
- Organise different materials into course. Setup using conditions and rewards.
- Encourage self-learning and students can learn accordingly to their ability and progress, and use rewards to enhance learning interest.
- Group multiple e-books in order. Course mode can set to "All Open" or "In Order" (one by one).
- Set the using condition or each e-books, such as passing rate, open time, number of stars reward and other settings.
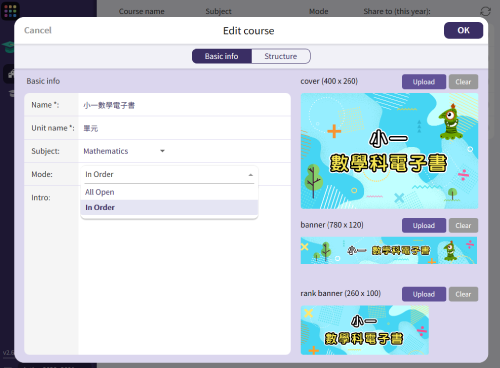
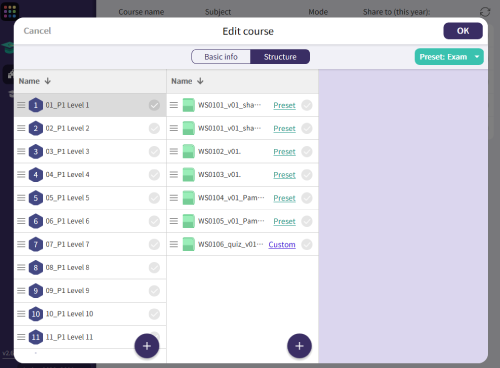
 Avatar
Avatar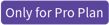
- This is Edutainment!
- Encourage students to read e-books and submit exercises to acquire stars, use stars to redeem different clothes or styles.
- After redeeming, your avatar will be changed.
- New style and avatar will be shown at the ranking section, and other students can also see it.
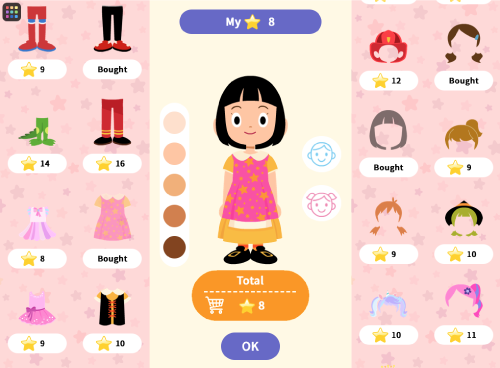
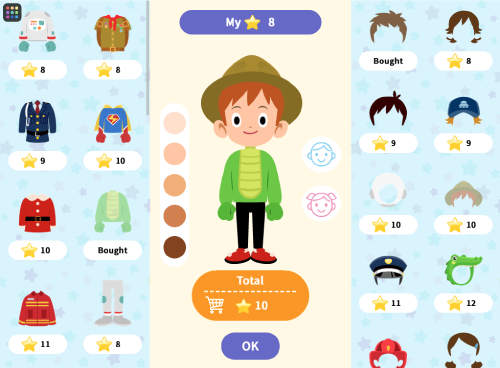
 Ranking
Ranking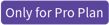
- Encourage students to try and realize their improvements
- Check E-book, Course and Star ranking
- After changing style in Avatar tool, it will be shown on the podium of Course Ranking
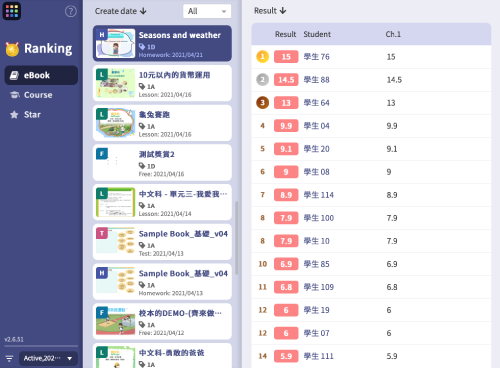
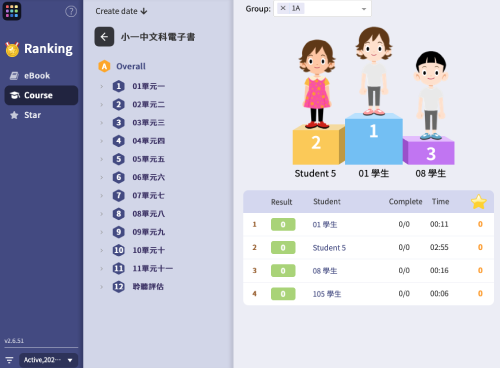
 Users
Users
- Manage users and tags
- With tags, students can be classified easily and effectively to be managed the resources or functions they can use.
- Teacher can create different tags and match to different students freely
- One student can contain multiple tags at the same time, and access all e-books under his tags
- Every school year, school is required to create new school year and all tags, or update User Information in Batch via Excel
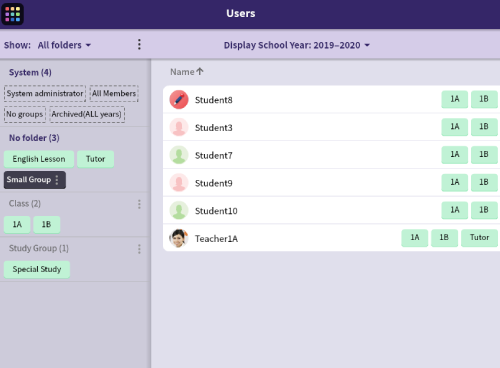
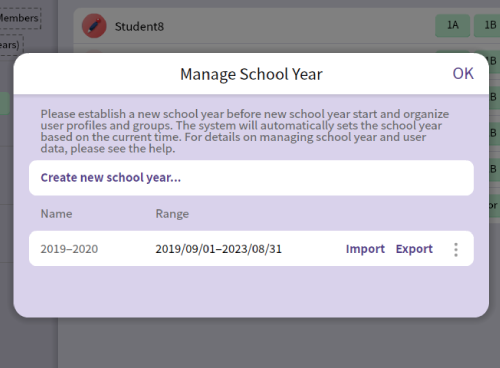
 Media
Media
- Provide over 18000+ photos used in editing e-book, including authorized vector graphics and photos
- Provide advanced 10000+ ELFIE authorized graphics and photos (only for Professional Plan users)
- Teachers can upload additional photos, sounds or videos in their School Media
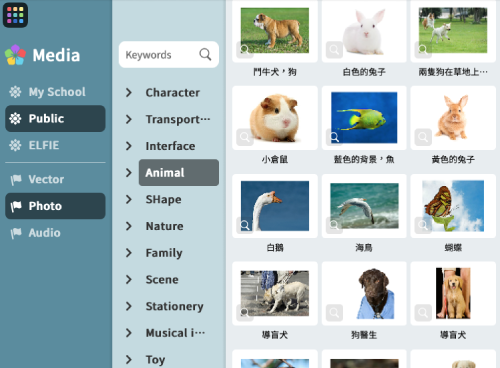
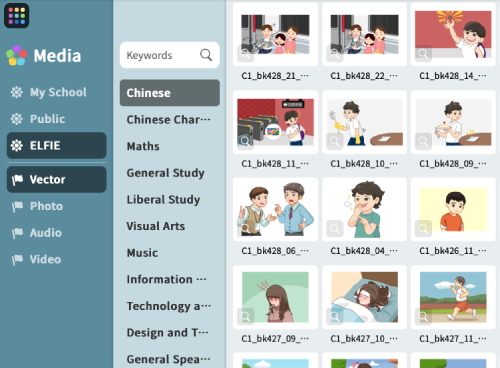
 Dictionary
Dictionary
- Provide 4 dictionaries for checking out Chinese or English explanation and pronunciation
- Chinese Dictionary
- 2 English Dictionary (Cambridge & Oxford)
- Chinese - English Dictionary
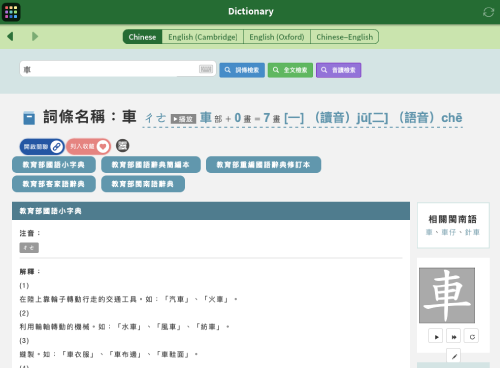
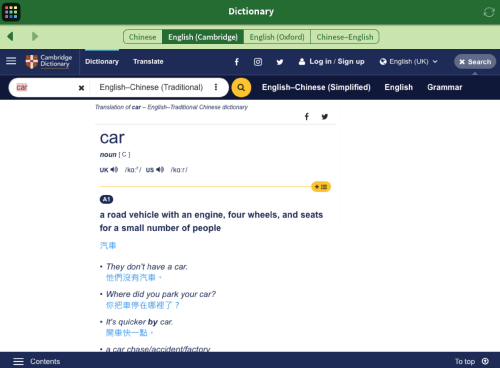
 Pinyin Tool
Pinyin Tool
- Using RainbowOne Pinyin input keyboard, Pinyin combination can be checked out freely
- Show related word and its pronunciation automatically
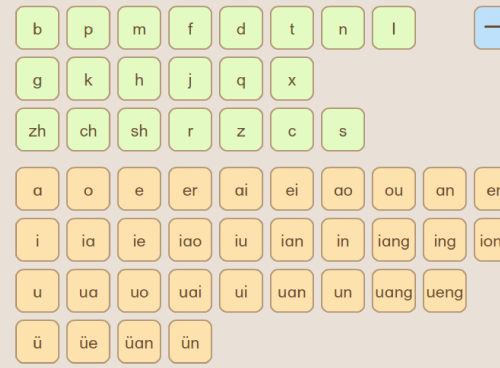
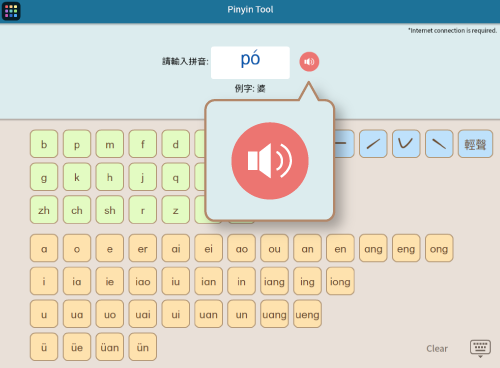
 Speech Tool
Speech Tool
- Practice reading aloud and check pronunciation
- Provide 3 languages (Cantonese, Mandarin and English)
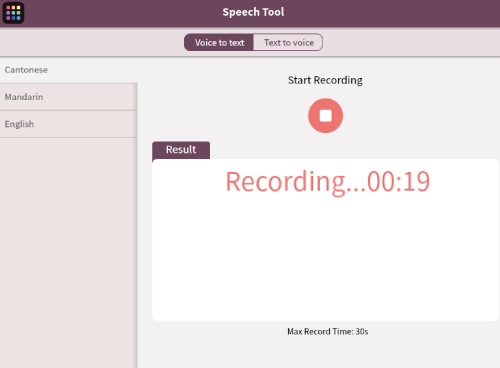
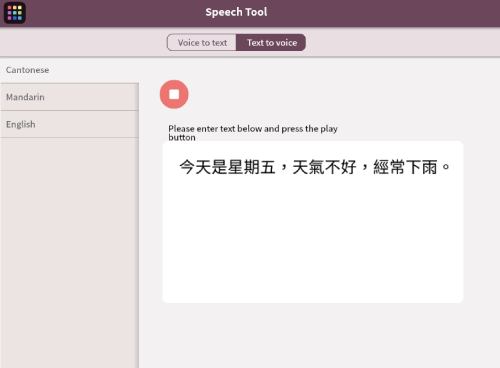
 Vocabulary
Vocabulary
- During reading e-book or lesson, students can add any single word or phrases into Vocabulary
- After lesson, students can revise those vocabulary anytime
- Both teacher and student account have their own Vocabulary
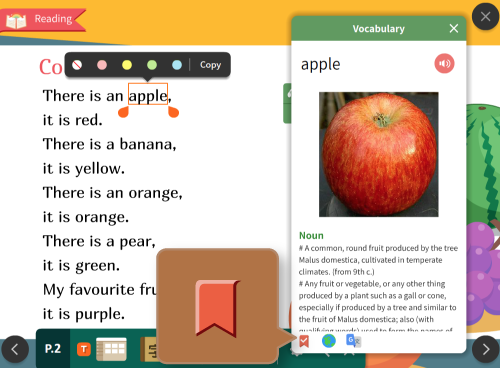
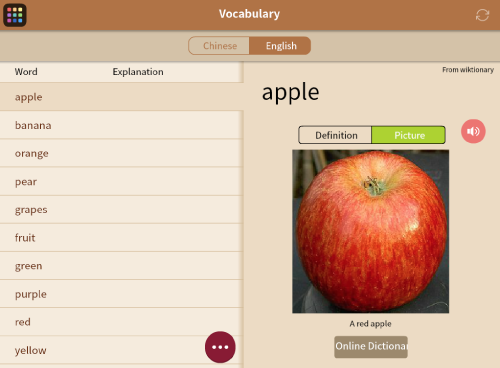
 Flashcard
Flashcard
- Customize your own flashcards
- To create flashcard, e-pen can be used to write or draw. Text, Pinyin text, Camera, Video Camera and Sound Recorder can also be added as well
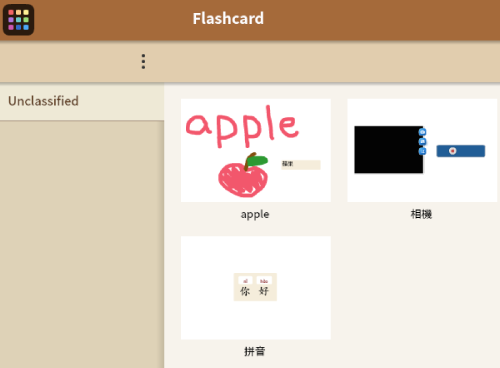
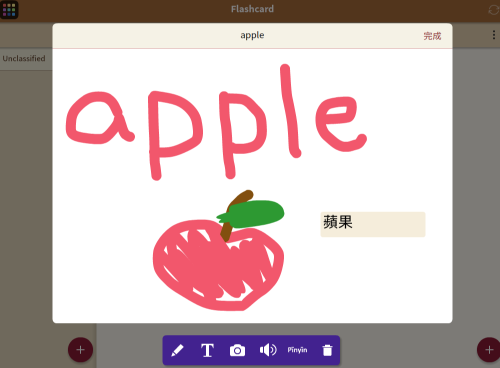
 Browser
Browser
- Internet Searching directly in RainbowOne
- Connected to Google Search engine
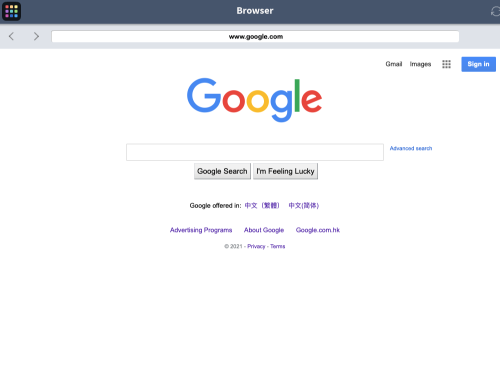
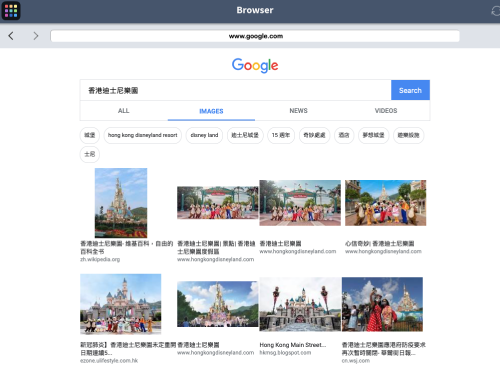
 Settings
Settings
- Change general or usage settings
- Clear e-book cache data
- Set extra air mouse
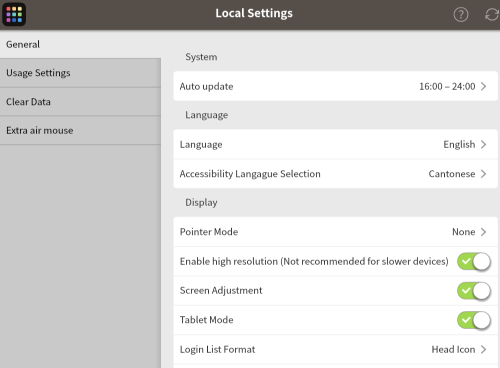
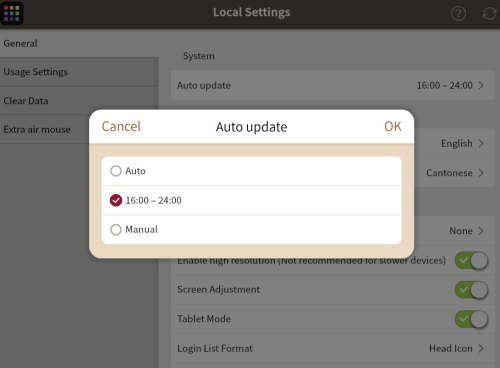
 User Guide
User Guide
- If you encounter any problems, just go User Guide to find the solution
- If you still cannot solve, contact us for the technical support
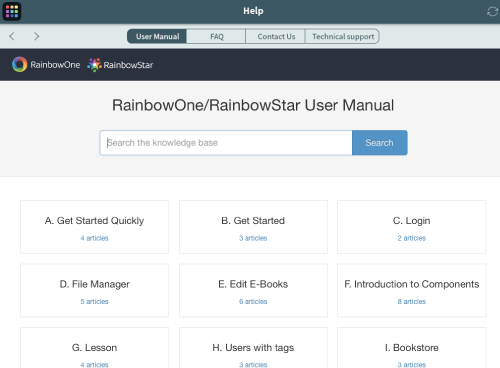
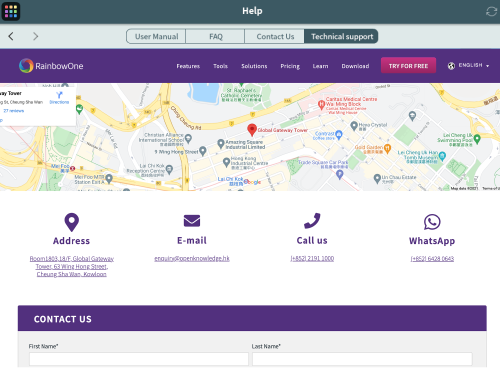
 School Admin
School Admin
- change whole school e-book reading setting
- Change access rights
- Check school's subscription information, including subscribed plan, period of use, number of teacher and student account etc